User Profile
In the Edit User Profile screen you can manage various aspects of your Workspaces for Oracle account. Let’s explore the available options and settings.
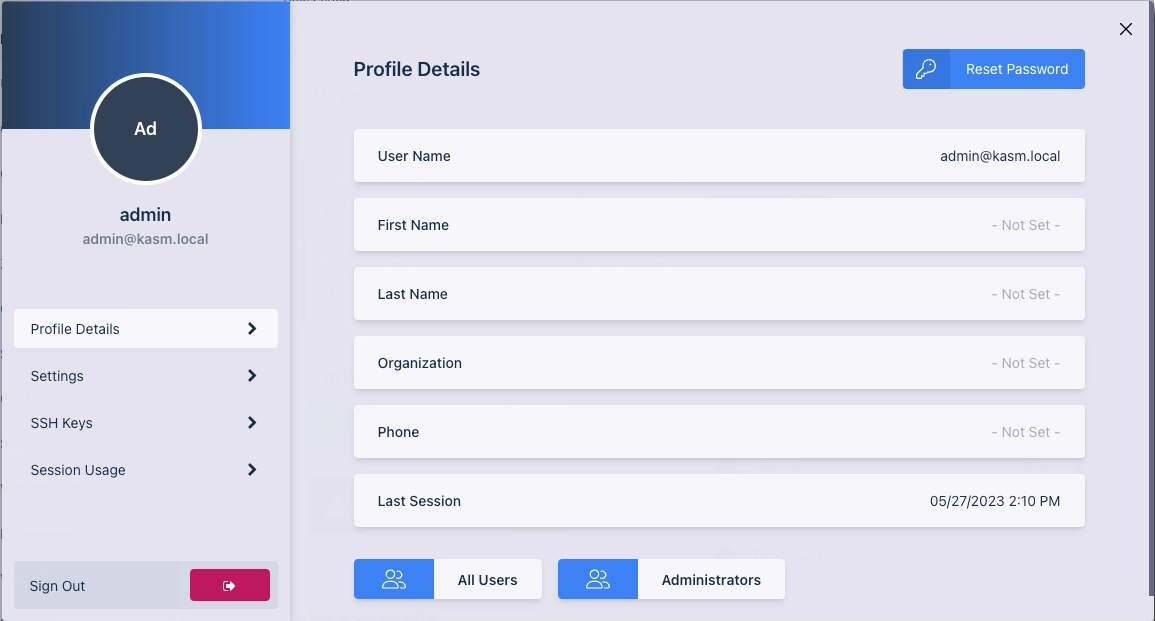
Edit Profile Screen
Accessing Your Profile
To access your user profile, click on the round icon in the top right corner of the dashboard, and then select Edit Profile. You can also sign out of your account by clicking the Sign Out button.
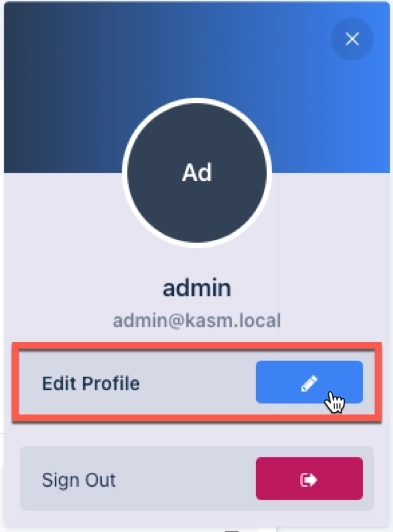
Edit Profile Button Location
The list provided represents a set of actions or options available within the user profile section of Workspaces for Oracle. Here’s what each item in the list refers to:
View Profile Details: This option allows users to access and view their profile details, which typically include information such as username, first name, last name, organization, phone number, and last session details.
Change your password: Users can select this option to modify their current password and set a new one for their Workspaces for Oracle account. It usually involves entering the current password, followed by the desired new password and confirmation.
Change Settings: This option enables users to customize various settings related to their Workspaces for Oracle experience. It typically includes preferences such as auto-launching sessions, chat sound effects, default workspace image, session tips display, control panel behavior, and theme selection.
Change or add SSH Keys: Users can manage their SSH keys through this option. It allows them to add new SSH key pairs or update the existing ones. SSH keys are used for secure authentication and access to Workspaces for Oracle sessions.
View session history: This option provides users with access to their session history, displaying details about their past sessions, including the workspace image used, session creation time, session stop time, the user who stopped the session, and the duration of each session.
Note
These options give users control over their profile details, security settings, SSH keys, and provide insights into their session history within Workspaces for Oracle.
Profile Details
In the profile details section, you can view and update your personal information, including:
User Name
First Name
Last Name
Organization
Phone
Last Session
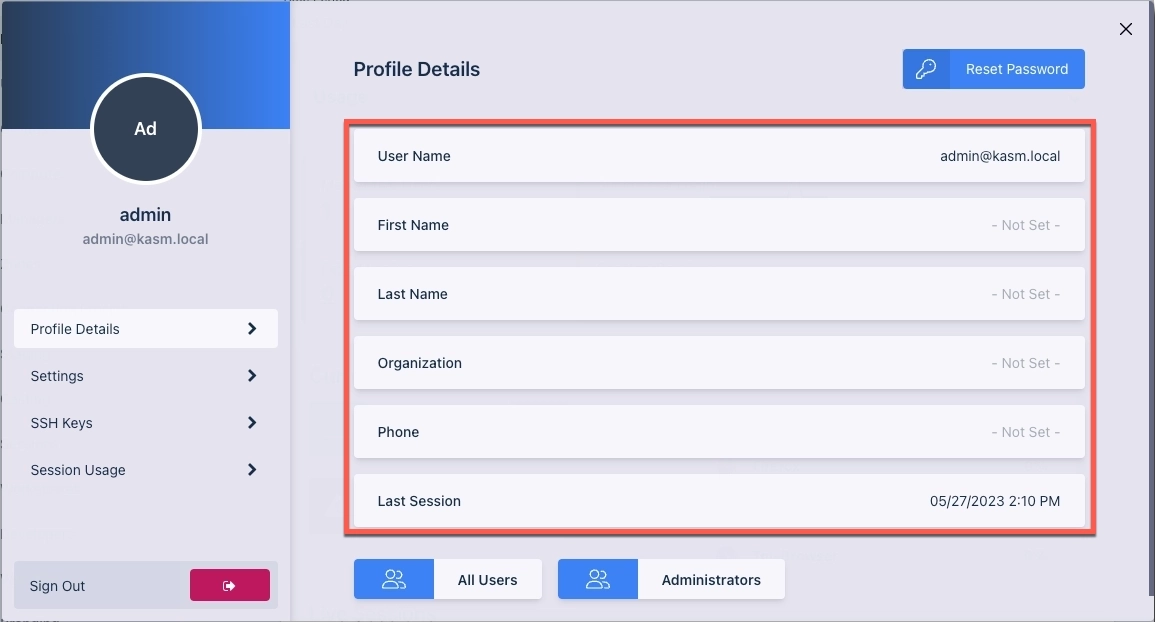
Profile Details Section
Resetting Your Password
If you need to change your password, follow these steps:
Click on the
Reset Passwordbutton located in the top right corner.Enter your current password, followed by your new password and confirmation.
Click
Saveto update your password.
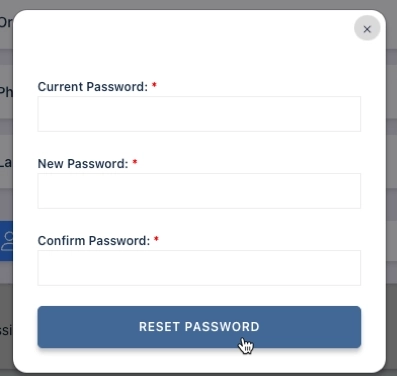
Resetting Password Options
Group Membership
Under the Last Session tab, you’ll find the groups you are a member of. To learn more about groups, visit the Groups Section.
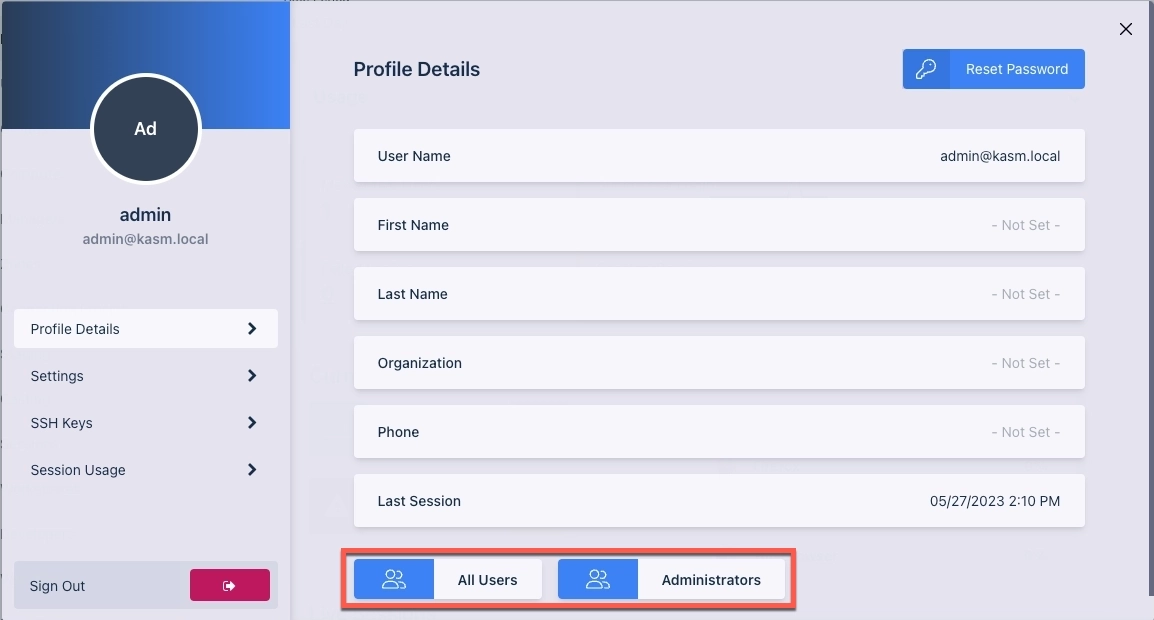
Groups
Settings
The settings section allows you to customize various aspects of your Workspaces for Oracle experience.
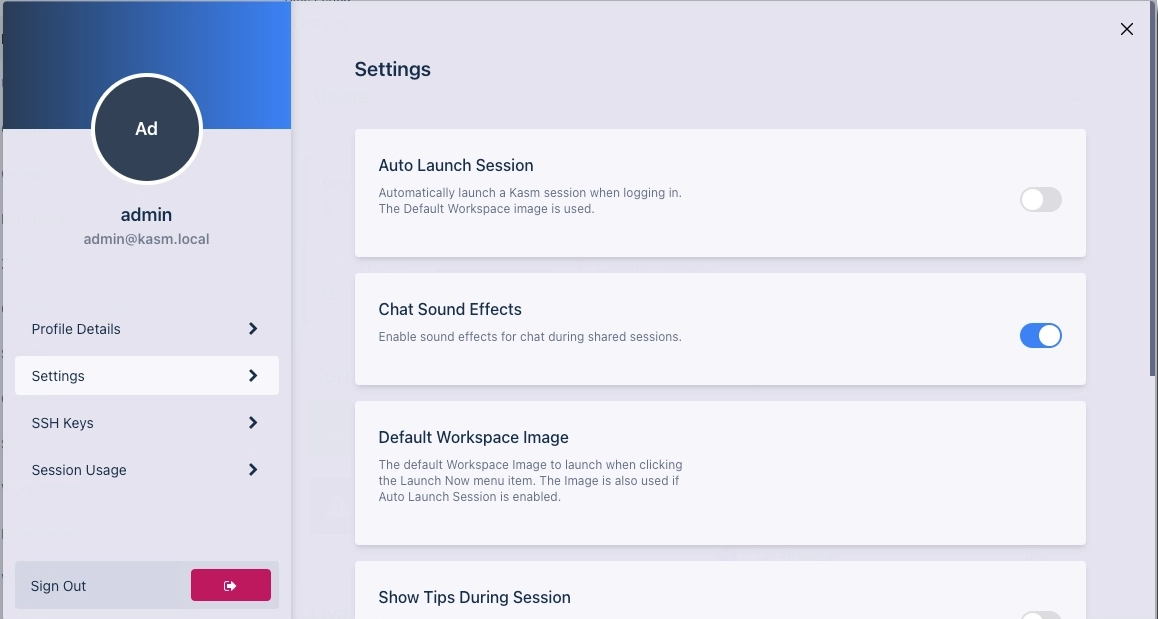
Settings Section
Auto Launch Session
By enabling this setting (default: off), Workspaces for Oracle will automatically launch a session for you upon login. The default workspace image will be used.
Chat Sound Effects
You can enable sound effects for chat during shared sessions with this option. Click here for more info on Shared Sessions.
Default Workspace Image
The default Workspace image is used in two scenarios.
If you have the
Auto Launch Sessionsetting enabled, this default image will be used.If you have the Workspaces for Oracle: Secure Browser installed, you can right-click on a link and select
Open Link in Workspaces for Oracleto open the link using the default workspace image.
To learn more about Workspaces for Oracle: Secure Browser, visit the Workspaces for Oracle: Secure Browser Section.
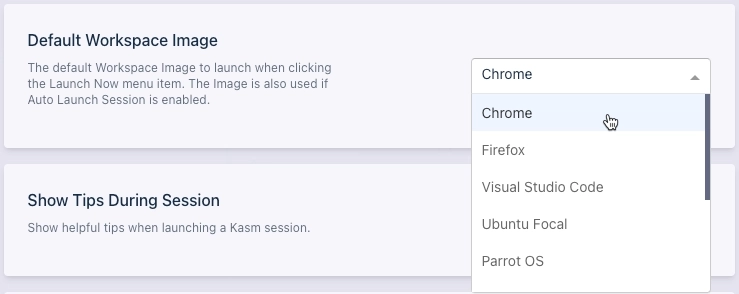
Default Images Section
Show Tips During Session
Enabling this setting (default: off) will display helpful tips when launching a Workspaces for Oracle session.
Toggle Control Panel
By enabling this setting (default: off), you can open and close the control panel within a Workspaces for Oracle session by double-clicking the CTRL key.
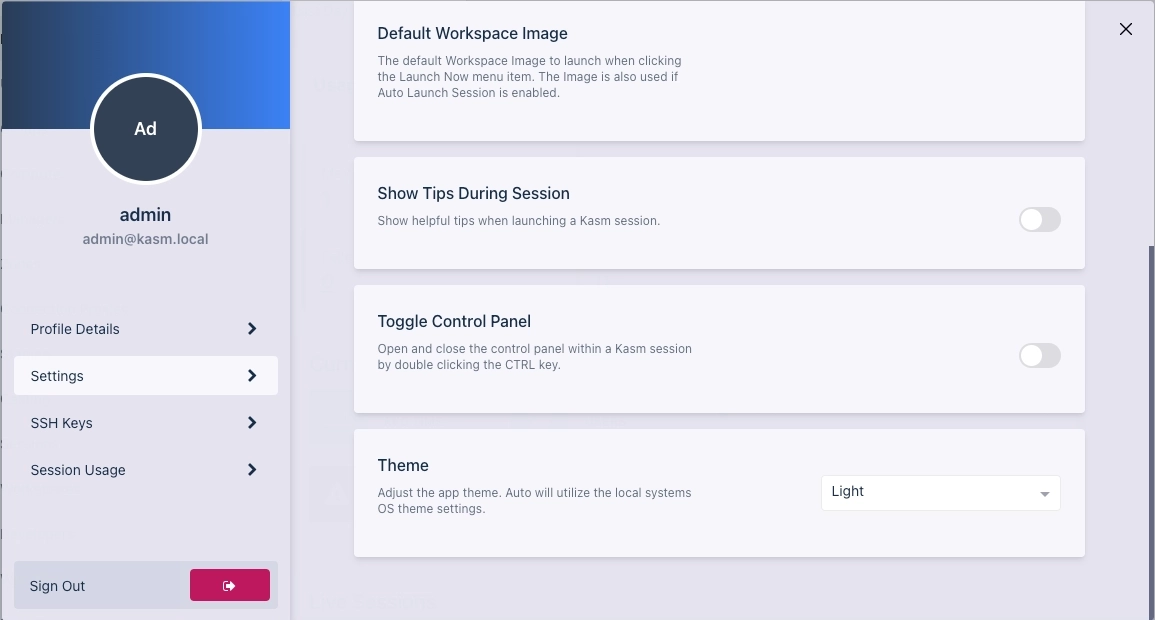
Settings Section Continued
Theme
You can adjust the app theme to your preference. The options include:
Auto: Automatically follows your system’s OS theme settings.
Dark: Switches to a dark theme.
Light: Switches to a light theme.
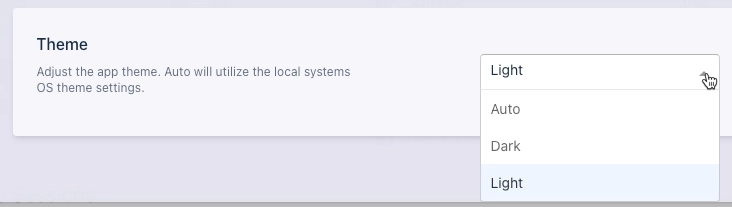
Theme Section
SSH Keys
Manage your SSH keys in this section. You have the following options:
SSH Public Key
The SSH public key is automatically injected into each new Workspaces for Oracle session, provided it’s allowed by the administrator’s policies.
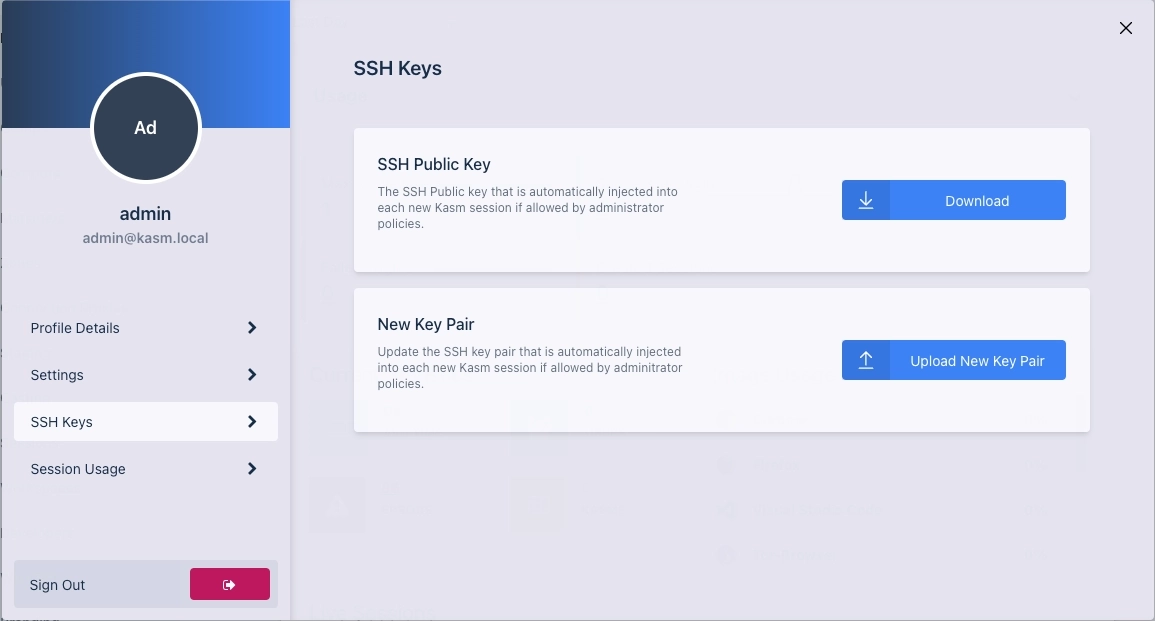
SSH Section
New Key Pair
Update the SSH key pair that gets automatically injected into each new Workspaces for Oracle session, subject to the administrator’s policies.
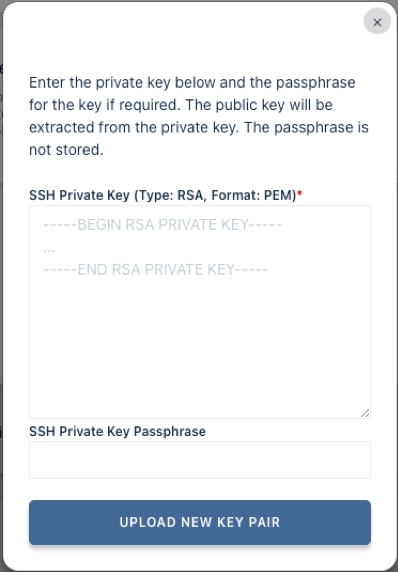
Changing Key Pair Section
Session Usage
The session Usage displays your usage data for the past 30 days. You can customize the number of rows per page to improve readability. Available options include:
5
10
25
50
100
The session usage details include the following information:
Image: The workspace image used.
Created: The timestamp when the session was created.
Stopped On: The timestamp when the session was stopped.
Stopped By: The user who stopped the session.
Usage (hours): The total duration of the session in hours.
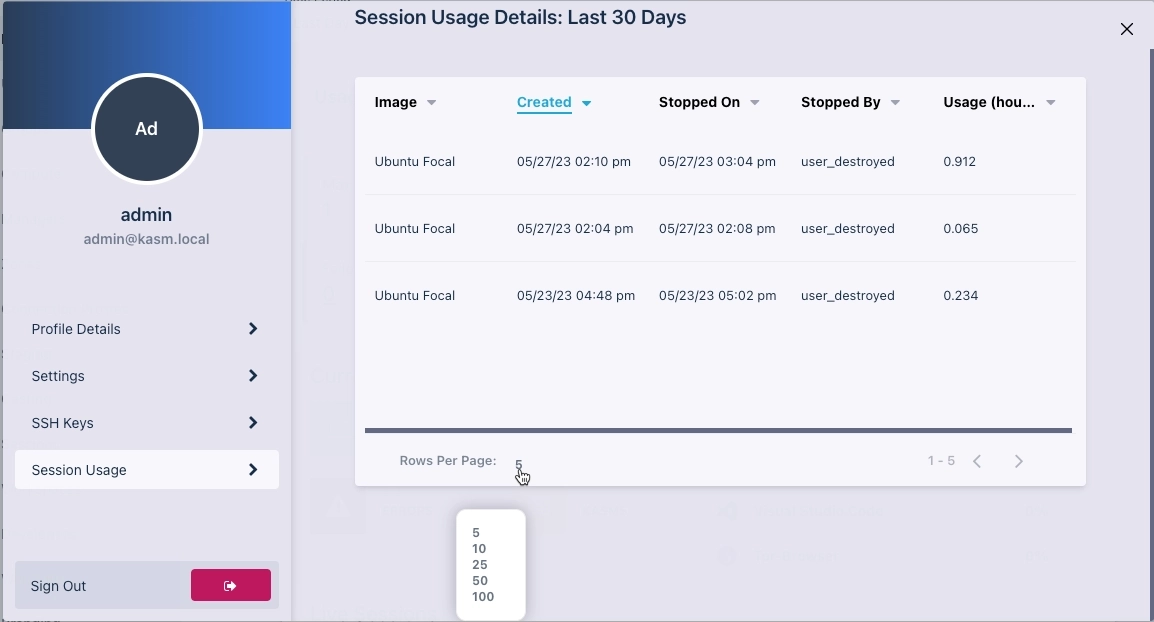
Session Usage Section